Microsoft office for mac is a completely different version from the office for windows because it is a version which is totally based on the Microsoft Office productivity suite for mac os x. This Microsoft office for mac is one of the best and successors of 2011 and it is followed by the Microsoft office for mac of 2007.
The signature attached to your emails can be customized to reflect your personal tastes, your company logo, or a particular mood. Signatures can contain text, links, and pictures; for example, you can create a signature for a business email that includes your name, job title, phone number, and company logo. Download 2007 Microsoft Office Suite Service Pack 2 (SP2) for Windows to add support for Open Document Format (ODF) to Microsoft Office 2007.
/outlookscreenshot-faa47bee52194249bad1bd303360f32e.jpg)
License
Free Trial
File Size
927MB
Language
English
Developer
Apple Inc.
Introduction of Microsoft Office 2011 for Mac
This Microsoft office for mac 2011 is only compatible with Mac OS X 10.5.8 users or for the more the 10.5.8 version. Below this version of the mac os, it won’t support to install this Microsoft to install or for the further use this Microsoft version was released on 22nd day of the month of September in the year of 2010. And the Microsoft company was started for selling this Microsoft Office for Mac from the October and in the year of 2010.
The first variant of Mac OS X was Mac OS X Server 1.0. Macintosh OS X Server 1.0 – 1.2v3 depended on Rhapsody, a half and half of OPENSTEP from NeXT Computer and Mac OS 8.5.1. The GUI resembled a blend of Mac OS 8’s Platinum appearance with OPENSTEP’s NeXT-based interface. It incorporated a runtime layer called Blue Box for running inheritance Mac OS-based applications inside a different window. There was the talk of executing a ‘straightforward blue box’ which would intermix Mac OS applications with those composed for Rhapsody’s Yellow Box condition, yet this would not occur until Mac OS X’s Classic condition. Apple File Services, Macintosh Manager, QuickTime Streaming Server, WebObjects, and NetBoot were incorporated with Mac OS X Server 1.0 – 1.2v3. It couldn’t utilize FireWire gadgets.
The basic main system Requirements for the Microsoft office 2011 for Mac are given below.
- OS X version 10.5.8 or later
- 1 GB or more of RAM
- 2.5 GB of available hard disk space
- An Intel processor
- A DVD drive or connection to a local area network (if installing over a network), or an internet connection (if downloading from IUware)
- HFS+ hard disk format (also known as Mac OS Extended or HFS Plus)
- 1280 x 800 or higher resolution monitor
- Safari 5 or later (recommended)
Features of Microsoft Office 2011 for Mac
Office 365 is designed to work with the latest browsers and versions of Office. If you use older browsers and versions of Office that are not in mainstream support:
• Microsoft won’t deliberately prevent you from connecting to the service, but the quality of your Office 365 experience may diminish over time.
• Microsoft won’t provide code fixes to resolve non-security related problems.
In many ways, what you actually pay for when you legally purchase a copy of Microsoft Office is the product key (sometimes referred to as a CD key or key code, or incorrectly as the serial number. This unique number is required during the installation of Microsoft office os. So, even if you did find an OS Office download, you would still need a valid OS product key to install and use Microsoft Office 2011 for Mac.
Earlier all the six versions of Microsoft Office 2011 when they were launched they were only supposed to launch these all in the USD prices and then after they used to launch in the Indian market in the currency of the Indian rupees. In the month of September and in the year of 2006 the USD prices of Microsoft Office 2011 for Mac was released by certain retail channels of the internet as well as on the radio. And all these six variants of Microsoft Office 2011 for Mac were downloaded from the various Microsoft market places. And in the retail shop, they were providing in the low-cost because all retailers sold Microsoft Office 2011 for Mac service pack 1 and provided the facility of upgrading to a higher version of Service Pack using software updates.
At this time, the only legal way of obtaining a Microsoft Office 2011 for Mac is from a legal purchase of the operating system. Contact Microsoft for a replacement Microsoft Office of Mac Setup CD, assuming you can show proof of purchase. If you own a major-brand MacBook Air and MacBook pro you could also have luck contacting them directly for a replacement Microsoft Office 2011 for Mac.
The best benefit all versions of Microsoft Office 2011 for Mac is that it is the best operating system to help and secure your MacBook, your data, and your family from programs that contain viruses and other harmful code that can cause your MacBook to perform incorrectly and cause damage to data and corruption. More benefits of using Microsoft Office 2011 for Mac includes Instant Search, Complete MacBook Backup and Restore, organize support including area join, and the Microsoft Office 2011 for Mac SuperFetch program that stores essential programs in the RAM so that it becomes easier to access them when required on time.
Conclusion
Microsoft Office 2011 includes more robust enterprise support and greater feature parity with the Windows edition. Its interface is now more similar to Office 2007 and 2010 for Windows, with the addition of the ribbon Support for visual basic for application macros, has returned after having been dropped in Office 2008. Purchasing the Home Premium version of Office for Mac will not allow telephone support automatically to query any problems with the VBA interface. There are, however, apparently, according to Microsoft Helpdesk, some third-party applications that can address problems with the VBA interface with Office for Mac.
In addition, Office 2011 supports online collaboration tools such as One Drive and Office Web Apps, allowing Mac and Windows users to simultaneously edit documents over the web. It also includes limited support for Apple’s high-density Retina Display, allowing the display of sharp text and images, although most icons within applications themselves are not optimized for this.
A new version of Microsoft Outlook, written using Mac OS X’s Cocoa API, returns to the Mac for the first time since 2001 and has full support for Microsoft exchange server 2007. It replaces entourage, which was included in Office 2001, X, 2004 and 2008 for Mac.
Microsoft Office 2011 for Mac download full version for free - ISORIVER
Microsoft office for mac is a completely different version from the office for windows because it is a version which is totally based on the Microsoft Office
Price Currency: USD
Operating System: Mac OS
Application Category: Office Suite
-->Original KB number: 272227
Follow these steps to repair your Outlook personal folder file (.pst) by using Inbox Repair tool.
Step 1 - Exit Outlook and start the Inbox Repair tool
Automatically start the Inbox Repair tool
Start the Inbox Repair tool (Scanpst.exe). Then select Open or Run in the File Download dialog box, and follow the steps in the easy fix wizard.
Once the Inbox Repair tool is started, continue with Step 2. (Can't start the Inbox Repair tool?)
Manually start the Inbox Repair tool
To start the Inbox Repair tool manually, locate one of the folders by using Microsoft Windows Explorer, and then double-click the Scanpst.exe file.
Note
The file or folders may be hidden. For instructions about how to unhide files and folders, see your operating system documentation.
| Typical location | Remark |
|---|---|
| <disk drive>Program Files(x86)Microsoft OfficerootOffice16 | For Outlook 2016 Click-to-Run installation on a 32-bit version of Windows |
| <disk drive>Program FilesMicrosoft OfficerootOffice16 | For Outlook 2016 Click-to-Run installation on a 64-bit version of Windows |
| <disk drive>Program Files(x86)Microsoft OfficeOffice16 | For Outlook 2016 MSI-based installation on a 32-bit version of Windows |
| <disk drive>Program FilesMicrosoft OfficeOffice16 | For Outlook 2016 MSI-based installation on a 64-bit version of Windows |
| <disk drive>Program FilesMicrosoft Office 15rootoffice15 | For Outlook 2013 Click-to-Run installation on a 64-bit version of Windows |
| <disk drive>Program Files(x86)Microsoft Office 15rootoffice15 | For Outlook 2013 Click-to-Run installation on a 32-bit version of Windows |
| <disk drive>Program FilesMicrosoft OfficeOffice15 | For Outlook 2013 MSI-based installation on a 64-bit version of Windows |
| <disk drive>Program Files(x86)Microsoft OfficeOffice15 | For Outlook 2013 MSI-based installation on a 32-bit version of Windows |
| <disk drive>:Program FilesMicrosoft OfficeOffice14 | For Outlook 2010 on a 64-bit version of Windows |
| <disk drive>:Program FilesMicrosoft Office(x86)Office14 | For Outlook 2010 on a 32-bit version of Windows |
| <disk drive>:Program FilesMicrosoft OfficeOffice12 | For Outlook 2007 on a 64-bit version of Windows |
| <disk drive>:Program Files(x86)Microsoft OfficeOffice12 | For Outlook 2007 on a 32-bit version of Windows |
| <disk drive>:Program FilesCommon FilesSystemMapi1033| Other typical location | |
| <disk drive>:Program FilesCommon FilesSystemMSMAPI1033 | Other typical location |
| <disk drive>:Program FilesCommon FilesSystemMapi1033NT | Other typical location (for Windows NT and Windows 2000) |
| <disk drive>:Program FilesCommon FilesSystemMapi103395 | Other typical location (for Windows 95 and Windows 98) |
(Can't find the Inbox Repair tool?)
Step 2 - Repair the .pst file
In the Inbox Repair tool, type the path and the file name of your personal folders (.pst) file or select Browse to locate the file by using the Windows file system, and then select Start.
Note
If you do not know where the .pst file is located, follow the steps in How to locate, move, or back up your .pst file.
Note
Microsoft Outlook For Mac Updates
- The Inbox Repair Tool may need to be run several times in order to fully repair your personal folder (.pst) file.
- The Inbox Repair Tool cannot repair every problem that is detected. In some cases, items may not be recovered if they were permanently deleted or corrupted beyond repair.
Step 3 - Recover repaired items to a new .pst file
After you run the Inbox Repair tool, you can start Outlook and recover repaired items. Optionally, you can try to recover additional repaired items from the backup personal folder.
To start, create a new Personal Folders (.pst) file entry in your profile. Then, you can move the recovered items to your new Personal Folders (.pst) file.
Start Outlook. If you use multiple profiles in Outlook, make sure that you select the profile that contains the Personal Folders (.pst) file that you tried to repair.
Press Ctrl+6 to turn on Folder List view.
In your Folder List, you should see the following recovered folders:
Note
These recovered folders are usually empty because this is a rebuilt .pst file. You should also see a folder named Lost and Found. This folder contains folders and items that the Inbox Repair Tool recovered. Unfortunately, items that are missing from the Lost and Found folder may be beyond repair.
Create a new Personal Folder (.pst) file in your profile. The steps may be different, depending on which version of Outlook you are running.
Outlook 2010 and later
- Select the File tab on the ribbon, and then select the Info tab on the menu.
- Select the Account Settings button, and then select Account Settings again.
- Select the Data Files tab.
- Select Add to open the Create or Open Outlook Data File dialog box.
- Enter a file name for your new Outlook Data (.pst) file, and then select OK.
- You should have a new Outlook Data (.pst) file in your profile.
Outlook 2007
- On the File menu, select Data File Management.
- Select Add to open the New Outlook Data File dialog box.
- In the Types of storage dialog box, select Office Outlook Personal Folders File (.pst), and then select OK.
- In the Create or Open Outlook Data File dialog box, select the location and a file name for your new Personal Folders (.pst) file, and then select OK.
- Select OK.
- You should have a new Personal Folders (.pst) file in your profile.
Outlook 2003
- On the File menu, point to New, and then select Outlook Data File.
- Select OK to open the Create or Open Outlook Data File dialog box.
- Enter a file name for your new Personal Folders (.pst) file, and then select OK to open the Create Microsoft Personal Folders dialog box.
- Enter a file name for your new Personal Folders (.pst) file, and then select OK.
- You should have a new Personal Folders (.pst) file in your profile.
Outlook 2002
- On the File menu, point to New, and then select Personal Folders File (.pst).
- Select Create to open the Create Microsoft Personal Folders dialog box.
- Enter a file name for your new Personal Folders (.pst) file, and then select OK.
- You should have a new Personal Folders (.pst) file in your profile.
Drag the recovered items from the Lost and Found folder to your new Personal Folders (.pst) file.
When you have finished moving all items, you can remove the Recovered Personal Folders (.pst) file from your profile. This includes the Lost and Found folder.
If you are satisfied with the information that you recovered, you are finished. However, if you want to try to recover additional information, go to the Recover repaired items from the backup file (Optional) section.
What is the Inbox Repair tool
The Inbox Repair tool (Scanpst.exe) is designed to help repair problems that are associated with personal folder (.pst) files.
Free Outlook For Mac
The Inbox Repair tool is automatically installed with all English-language Microsoft Outlook installation options depending on your operating system.
Can't find or start the Inbox Repair tool
If you can't start the Inbox Repair tool automatically or manually, you may try to repair your Office application.
Recover repaired items from the backup file (Optional)
Note
If you could not open your original Personal Folders (.pst) file before you ran Inbox Repair Tool, the following procedures may not work. If it does not work, then unfortunately, you will be unable to recover any additional information. If you could open the file, the following procedure may help you recover additional items from your damaged Personal Folders (.pst) file.
When you run Inbox Repair Tool, the option to create a backup of the original Personal Folders (.pst) file is automatically selected. This option creates a file on your hard disk that is named File name.bak. This file is a copy of the original File name.pst file with a different extension. If you think that you are still missing items after following the steps in the previous section, you can try to recover additional information from this backup file by following these steps:
Locate the .bak file. It is located in the folder of your original Personal Folders (.pst) file.
Locate the .bak file. It is located in the folder of your original Personal Folders (.pst) file.
Make a copy of the .bak file and give the file a new name with a .pst extension. For example, name the file New name.pst.
Import the New name.pst file that you created in the previous step by using the Import and Export Wizard in Outlook. To do this, follow these steps:
- On the File menu, select Import and Export.
Note
On Outlook 2010 and later, select the File tab on the Ribbon, select Open, and then select Import.
- Select Import from another program or file, and then select Next.
- Select Personal Folder File (.pst), and then select Next.
- Under File to import, select Browse, and then double-click your Newname.pst file.
- Under Options, select Do not import duplicates, and then select Next.
- Under Select the folder to import from, select the Personal Folders (.pst) file, and then select Include subfolders.
- Select Import folders into the same folder in, and then select your new Personal Folders (.pst).
- Select Finish.
- On the File menu, select Import and Export.
Note
Remember that the backup file was the original corrupted file, and you may find that you cannot recover anything other than what was recovered in the Lost and Found folder. If you cannot import the Newname.pst file into Outlook, unfortunately you have lost all the information that is not in the Lost and Found folder.
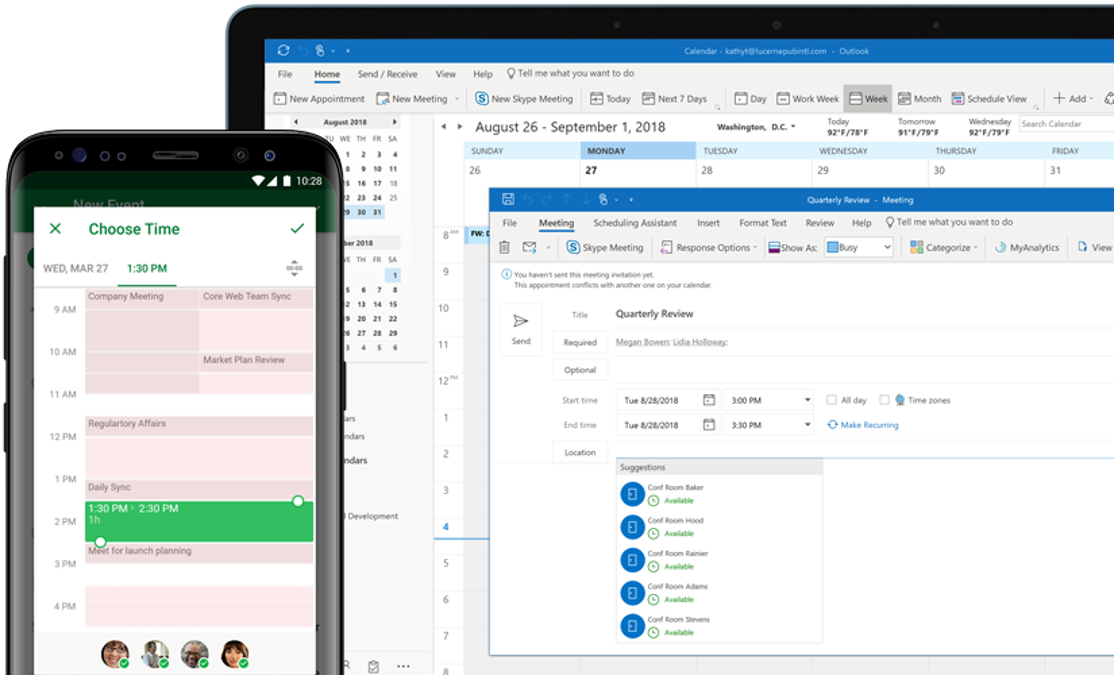
How the Inbox Repair tool validates and corrects errors
ScanPST mostly validates and corrects errors in the internal data structures of a .pst file. The .pst file is a database file. Therefore, structures such as BTrees and reference counts, are checked and repaired as necessary. These low-level objects have no knowledge of the upper-level structures, such as messages, calendar items, and so on, that are built upon them.
If ScanPST determines that a specific block of the structure or table is unreadable or corrupted, ScanPST removes it. If that block was part of a specific item in Outlook, the item will be removed when it is validated.
You may not expect this behavior, but the removal of the item is appropriate given the circumstances. Also, this specific kind of situation is rare, and it will always be entered in the ScanPST log file.
At a higher level, the more visible changes that you see involve folders and messages.
Folders
ScanPST examines every folder in the .pst and performs the following operations:
- ScanPST makes sure that there are the correct tables associated with the folder.
- ScanPST checks every row in each table and makes sure that the message or the subfolder exists in the system.
- If ScanPST cannot find the message or the subfolder, ScanPST removes the row from the table.
- If ScanPST does find the message or the subfolder, ScanPST validates the message or the folder.
- If that validation fails, the message or folder is considered corrupted, and it is removed from the table and deleted from the database.
- If the validation succeeds, ScanPST does another analysis to make sure that the now-recovered message values are consistent with the values in the table. Corrupted folders are recreated from scratch, if it is necessary. These folders contain no user data.
Messages
Most users will be concerned by message operations, because a corrupted item is likely to cause something to be deleted from the .pst file. ScanPST performs the following operations on messages:


ScanPST does some basic validation of attachment tables and recipient tables. This operation resembles how a folder works with the messages in it.
As soon as the recipient table is validated to guarantee recipients that are formatted correctly, ScanPST makes any changes that are required to synchronize these valid recipient table contents to the recipient properties on the message. ScanPST also guarantees that the message's parent folder refers to a valid folder. The following message properties are checked to make sure that they follow valid data formats:
PR_MESSAGE_CLASS
ScanPST checks that this property exists. If the property does not exist, it is set to IPM.Note.
PR_MESSAGE_FLAGS
Each flag is validated separately.
PR_SUBMIT_FLAGS
This validation resembles the operation for message flags.
PR_CLIENT_SUBMIT_TIME
If the submit flags indicate that the message is marked as submitted, this property must exist. If the submit flags do not indicate that the message is marked as submitted, the time is set to Now.
PR_SEARCH_KEY
This property must exist. If the property is not present, a random GUID is generated for it.
PR_CREATION_TIME
This property must exist. If the property is not present, the time is set to Now.
PR_LAST_MODIFICATION_TIME
This property must exist. If the property is not present, the time is set to Now.
PR_MESSAGE_SIZE
Sizes are recalculated and compared to stored values. If sizes differ by some delta, the calculated value is written.
No validation is explicitly done on body-related properties or on subject-related properties, except the implicit low-level validation that this article discusses earlier. The recipient display properties are changed to be consistent with the recovered recipient table. As soon as this operation is complete, other algorithms are run to collect all the orphaned messages and to put them in an Orphans folder.
Microsoft Outlook App Download Mac
For more information about binary trees (btrees), see An Extensive Examination of Data Structures.
