Download VLC for Mac to Play Any MeDIA. Software Name: VLC Player Name: VLC for Mac OS X Software version: V2.1.3 Update Time:2014-02-04 Software Category: Media Player Language: English Supported OS:Mac OS X, Windows, Linux, Unix and almost any platform. Why VLC for Mac? VLC is COMPLETELY free. Download VLC Media Player for Mac to play nearly any audio or video file without additional codecs. VLC Media Player has had 4 updates within the past 6 months. Below are some handy guides for using VLC media player. Playing Video and Audio How to. Use Subtitles Playing movies with subtitles; Use a Capture Card This explains how to watch TV or get video from your capture card.
- Vlc Media Player Download For Mac
- Vlc Free Download For Windows 10
- Vlc Media Player Windows 7 Full Version
- Free Download Vlc For Mac Os X
Below are some handy guides for using VLC media player
Playing Video and Audio
- How to...
- Use Subtitles
- Playing movies with subtitles
- Use a Capture Card
- This explains how to watch TV or get video from your capture card.
- Play DVDs and Disks from the image file
- This explains how to use movies encoded onto an ISO file.
Adjusting Settings
- How to...
- Adjust image settings
- This explains how to adjust video image settings: hue, brightness, contrast, saturation, and gamma
- Hardware acceleration
- How to adjust hardware acceleration settings under the Qt Interface for the 3.x.x branch of VLC
Remote Control for VLC
- How to...
- Control VLC via a browser
- This explains how to use the HTTP interface
- Control VLC via a widget on the Mac desktop
- Control VLC from a webOS phone
- Formerly known as Palm webOS
Transcoding and Streaming
- How to...
- Play videos on your iPod
- This explains how to convert your videos so they play on your iPod.
- Play videos on your Play-Yan Micro
- This explains how to convert your videos so they play on your Play-Yan Micro.
- Play videos on your XBox and XBox 360
- This explains how to convert your videos so they play on your XBox.
- Play video on your Zune
- This explains how to convert your videos so they play on your Zune.
- Convert Windows Media audio/video files to MOV or .MP4
- This explains how to convert Windows Media-encoded files to Quicktime or MPEG-4 files
- Create a Mosaic
- This explains how to set up a mosaic from a few streams like a TV portal.
- How to Batch Encode
- This explains how to set up a batch transcode with all files in a directory of a certain file extension being transcoded to a specified format.
- Transcode
- This explains converting (transcoding) a file.
- How to merge and transcode multiple videos
- This explains how to take several source videos and merge then transcode resulting in a single file output.
- Extract audio from a file
- This explains how to extract the audio track from a file.
- Extract audio
- This explains how to extract the audio track from a DVD.
- Rip a DVD
- This explains how to rip a DVD using VLC
Using VLC in other Applications
- How to...
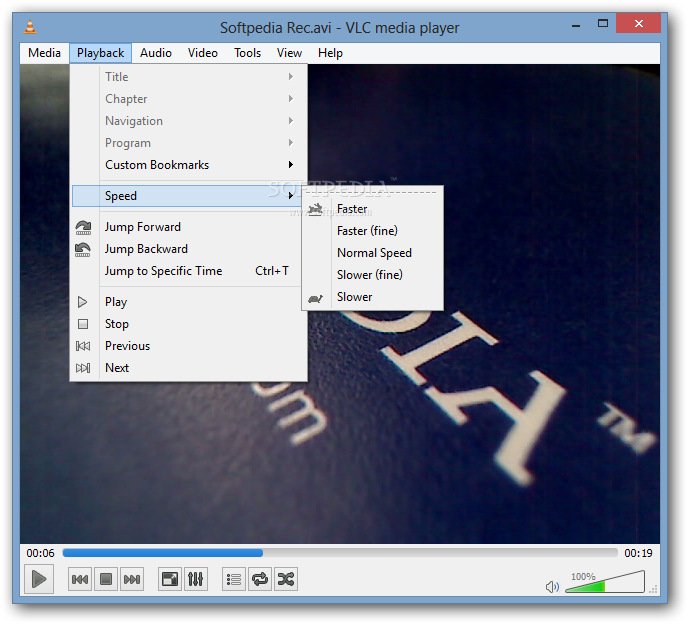
- ActiveX
- Specification for ActiveX control
- Use VLC's External API
- Information for using libvlc
- GWT
- Google WebToolkit
Other Stuff
- How to...
Vlc Media Player Download For Mac
- Create a DVD
- This explains how to make a DVD from your home videos
- Use the ActiveX control with Borland's Delphi
- Using the VLC ActiveX plug-in in your programs
- Change a video
- This explains how to edit a video and save the changes
- How to shut down computer when VLC playback is over...
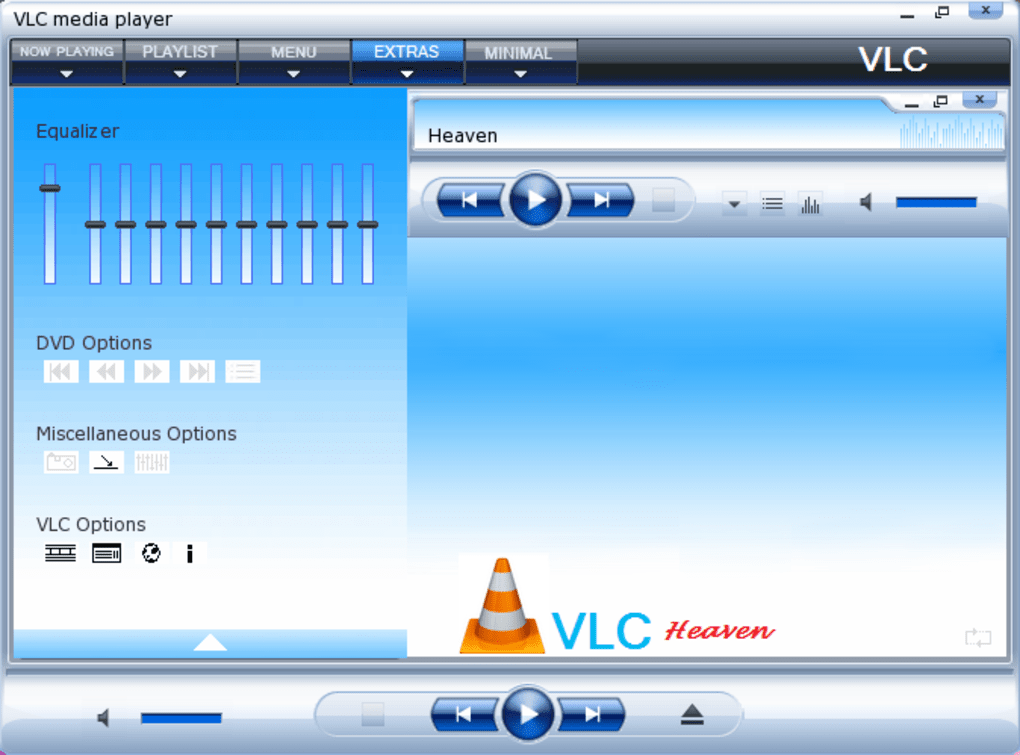
This guide will show you exactly how to watch IPTV on a Mac – using free software you probably already have installed!
Vlc Free Download For Windows 10
Requirements

Vlc Media Player Windows 7 Full Version
There are only two things you’ll need to watch IPTV – an IPTV provider and a device to watch it on. With that said, using a VPN while streaming almost anything is a good idea. If you need help setting one up on your Mac, we have a step by step guide explaining exactly how to do it.
With all of that out of the way – let’s jump it!
Watch IPTV on a Mac
Free Download Vlc For Mac Os X
- Do you already have VLC installed? If so, you’re ready to go! If not, download and install VLC from here first, then proceed to step #2. Note: Installing VLC is a breeze, it’s free and open source, and the general consensus is that it’s the best media player for macOS. I strongly agree.
- Locate the .m3u file that your IPTV service provided you with. Right-click (ctrl-click) the file, select Open With and then VLC. If VLC is the default already, the next time you want to watch IPTV just double-click the .m3u file instead of right-clicking it. If it’s not the default but you’d like it to be, we have a guide that explains exactly how to make VLC your default .m3u App (opens in a new window/tab).
- VLC will open and start your TV stream right away. Yes, it’s that easy.
- Now you’ll want to change the channel :) Click the Show/Hide Playlist button from the bottom menu in VLC (see screenshot).
- If you don’t see a Show/Hide Playlist button don’t fret – just select Window from the main macOS menu, and then Playlist… from the drop-down menu.
- When you’re watching IPTV in VLC the Playlist view is actually the “channel listing” – double-click one of them to change the channel.
- Ta-da!
- You have to admit, that was remarkably simple :)
