You can go back and forth between macOS and Windows on your Mac, but you can’t run both OS simultaneously under Boot Camp. Instead, you have to boot one operating system or the other — thus, the name Boot Camp. Restart your Mac, and hold down the Option key until icons for each operating system appear onscreen.
Install Windows on your newer Mac using Boot Camp. Newer Mac computers use a streamlined method to install Windows on your Mac. To find out whether your Mac uses this method, see the Apple Support article Install Windows 10 on your Mac with Boot Camp Assistant. If your Mac is an older model, follow the instructions in Install Windows on your. Jun 16, 2020 For more information about using Windows on your Mac, open Boot Camp Assistant and click the Open Boot Camp Help button. If you're using an iMac (Retina 5K, 27-inch, Late 2014) or iMac (27-inch, Late 2013) or iMac (27-inch, Late 2012) with a 3TB hard drive and macOS Mojave or later, learn about an alert you might see during installation.
So the Windows 10 technical preview is out and i was eager to test it out on my MacBook Pro. I am discussing only installation through bootcamp. While following the instructions that found on the web, i had to encounter many issues. Hence i am trying to consolidate everything i know or did, in this post.
1. Register for Windows 10 technical preview. https://insider.windows.com
2. Download the Windows 10 technical preview ISO file from the windows website. http://windows.microsoft.com/en-sg/windows/preview-iso
3. Lauch Bootcamp Assistant (Applications > Utilities > Bootcamp Assistant) and click continue.
Basically it should look like this:
4. “Create a Windows 7 or later version install disk”
If this option is available, you can use the ISO file directly in the next step and continue with the installation.
If this option is not available you are left with two choices:
a. Enable the option

Close the application. In Finder, go to Applications > Utilities. Right click on Boot Camp Assistant, select ‘Show Package Contents’
Right click the “Contents” folder, select ‘Get Info’. In ‘Sharing & Permissions’ section, enable ‘read & write’ for all and add one more entry admin with ‘read & write’ privilege. [For this you need to unlock the folder by clicking the lock symbol and prompt for the password will appear. You can use your admin password to unlock]
Once you have updated the permissions for “Contents” folder, open the folder and do the same ‘Sharing & Permissions’ changes for the “Info.plist” file.
Now open the “Info.plist” file using TextEdit or Xcode application. You need to make modifications in below sections:
<key>DARequiredROMVersions</key> : Here you need to add you computer’s Boot ROM Version. You can find this by clicking the apple icon (top left corner) on the finder window, select ‘About this Mac’, then ‘System Report’, then ‘Hardware’
Note down the ‘Model Identifier’ and ‘Boot ROM Version’
In Info.plist file section add you computer’s Boot ROM Version like below: (Please ensure its in the logical order)
Iso For Windows 7 Download
<key>PreESDRequiredModels</key> : Here do the similar addition. Instead of Boot ROM Version you add the Model Identifier (MacBookPro7,1) /first section of your Boot ROM version (MBP71).

<key>PreUEFIModels</key> : Here also add Model Identifier or first section of Boot ROM Version as suited.
<key>USBBootSupportedModels</key> : Do similar addition in this section too.
Note: If you file has PreUSBBootSupportedModels as the section, remove the ‘Pre’
<key>Win7OnlyModels</key> : Remove this section
Save the file. Now saving the file just won’t get the work done. You need to sign the file. For that goto to Applications > Utilities > Terminal
Run the command:
sudo codesign -fs – /Applications/Utilities/Boot Camp Assistant.app
You will be prompted to enter the password. Do the same and click enter. Now your boot camp assistant is updated. Reopen the application and try.
Download Windows 7 Iso Without Key
b. Create a installation disk and use it.

You can create an install disk for Windows 10 using the Disk Utility application in Mac. (Applications > Utilities > Disk Utility) Choose the burn option and select the ISO image and burn it to the dvd. This will be your installation disk.
Download Windows 7 Bootable Iso
5. Continue with the instructions on screen the Boot Camp Assistant, plugin the USB drive that you are going to use. (Remember this drive will be formatted during the installation) The USB drive can be of size 8GB or more.
Insert your flash drive and then select the ISO file’s location. Boot Camp will then download all the necessary drivers to run Windows and transform your USB drive into a boot disk. This step takes a while, so be patient.
You’ll then be asked to partition your hard drive. This is a critical step, as you can’t expand or shrink the storage later on. Instead, you’ll have to wipe that part of the drive and start from scratch. It is recommended you select at least 20GB, but 30GB or more is best, as Windows 10 itself will take up a sizable chunk.
Partitioning will take time as well as installation.
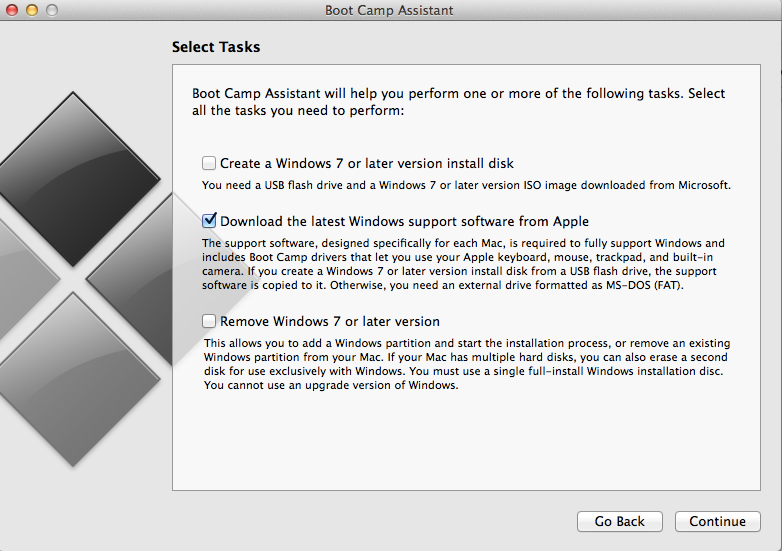
When you’re done, click Install to start installing Windows 10.Computer might restart several times during the installation and you don’t have to worry about it. If for some reason your computer boots back to OS X, reboot and hold the Option key. This brings up a menu where you can select which operating system to launch.
Enjoy trying Windows 10.
